In the realm of gaming and performance optimization, achieving smooth gameplay on mid-range setups remains a persistent challenge. However, with the right tweaks and strategies, even systems like the 2021 Asus TUF F17, equipped with a 3050 4GB GPU and Intel i7-11800H processor, can surpass default developer optimizations in FPS gains.
This guide dives deep into effective techniques, including the latest updates like the lossless scaling section introduced on June 29th, aimed at maximizing performance without the need for a supercomputer.
How To Optimize Bodycam For Low And Mid-Range PC
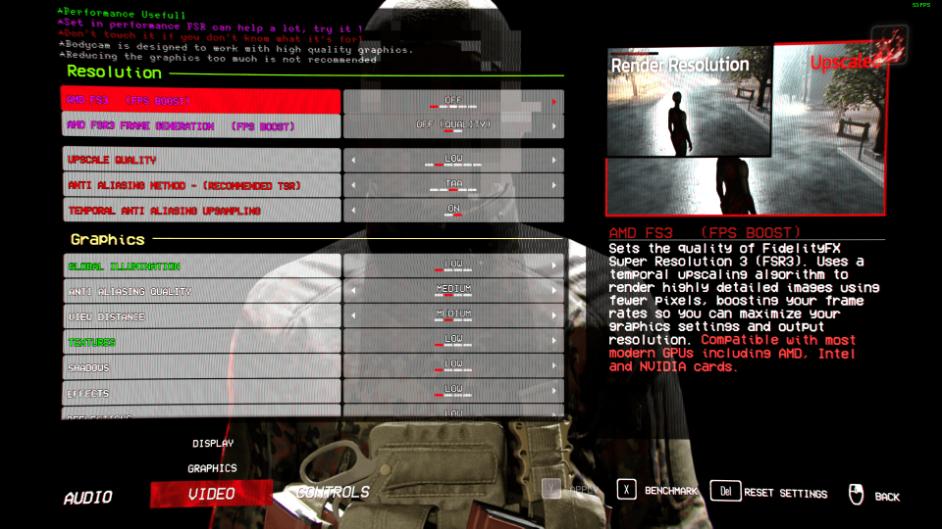
Optimize Your Setup
Firstly, optimizing your setup is crucial for optimal performance. Begin by using CCleaner to clean up your system. This tool can perform registry cleanup and remove unnecessary files with its custom clean feature. Many tutorials are available online to guide you through this process. You can download CCleaner from their official website at ccleaner.com.
Next, consider using DriverEasy Pro to maintain your system’s drivers. Keeping drivers up-to-date is essential for ensuring your system runs smoothly and efficiently. However, avoid using DriverEasy for display drivers, similar to how you handle updates through Windows Update. For more information and to download DriverEasy, visit drivereasy.com.
After updating drivers, ensure your display drivers are current using the respective applications provided by NVIDIA, AMD, Intel, or other relevant manufacturers.
Additionally, repair your Steam Library to fix any corrupted files within your games, including BODYCAM. Navigate to the Steam client’s storage settings, click on the three dots, and select “Repair Library” to perform this cleanup task.
For optimal performance on laptops or similar devices, configure your applications to run at full power. It’s also advisable to maintain a stable overclocking setup if you decide to pursue this route, as it can enhance performance under appropriate conditions.
Lastly, adjust the properties of BODYCAM by accessing the win64shipping executable located in the binaries folder. Here, you can disable fullscreen mode and scale optimizations according to your preferences. Running the game as administrator is optional, depending on your specific needs.
With these steps completed, your system should be optimized for improved performance and stability.
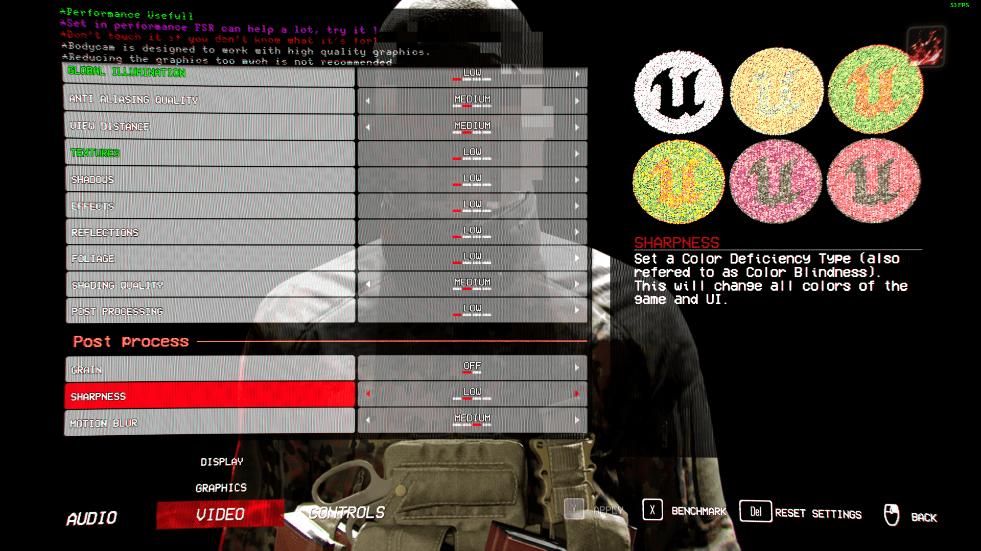
Steam Launch Options
Secondly, configuring Steam launch options is crucial for optimizing the performance of games like BODYCAM. To enhance your experience, insert the following commands into your BODYCAM launch options:
-dx11 -useallavailablecores -high -FULLSCREEN -skipintro.
Let’s delve into their functionalities:
The -dx11 command has been personally tested and proven to improve performance by approximately 40%. It provides a consistent boost in frame rates compared to other settings like DX12, which may offer higher peak FPS but with less consistency.
Recent updates indicate that DX12 improvements may not provide significant benefits worth switching back from DX11. There are no notable graphical differences, except for some minor lighting changes, which were already present with Lumen. This option is highly recommended for users with older graphics cards.
Alternatively, some users have reported better performance with -dx12 recently achieved stable frame rates like 70-80 FPS in environments like the hospital as of June 19, 2024. Depending on your system’s specifics, this could be a viable option.
The -useallavailablecores command directs your processor to utilize all available threads and cores, prioritizing the game’s performance. While this can enhance gameplay, it might affect the stability of other applications running concurrently.
Setting -high prioritizes the BODYCAM application to run at a higher system priority, ensuring it receives more resources for smoother operation.
Currently, -FULLSCREEN and -skipintro commands do not function effectively, but it’s recommended to include them in case future updates activate their functionality.
Next, explore the in-game settings to optimize your gameplay experience further. Adjust graphical settings, controls, and other options according to your system’s capabilities and personal preferences.
This customization ensures you get the best performance without compromising visual quality or gameplay smoothness in BODYCAM.

Game Settings and Navigation
Thirdly, navigating the settings in BODYCAM can be challenging due to its somewhat flawed menu design. Here are a couple of tips to help you manage and optimize your gameplay experience:
Firstly, if you find yourself stuck in the options menu, you can switch to the controls tab and press Esc to return to the main menu.
Secondly, note that some settings may not apply immediately in-game, such as shaders, requiring you to restart the game for changes to take effect.
Now, regarding performance tweaks, if you’re wondering how to achieve good results without using FSR (FidelityFX Super Resolution), here’s a workaround: Start your game with specific settings, enable and apply both FSR and frame generation options, then disable frame generation but leave FSR on quality mode.
This setup can provide a framerate comparable to or better than FSR in some cases, particularly effective for DX11 users. For DX12 users, it’s advised to use FSR on quality mode with frame generation enabled.
It’s important to note that memory leaks are prevalent in the game, causing occasional framerate drops, even on high-end PCs.
Lastly, to stabilize performance, consider locking your FPS through your GPU control panel (NVIDIA, AMD, Intel, etc.). Setting a consistent FPS limit, such as 120 for high-performance setups or 60 for smoother gameplay on less powerful systems, can help maintain a stable and enjoyable gaming experience compared to many shooters.
These adjustments should help you navigate and optimize your settings effectively in BODYCAM, ensuring smoother gameplay and better performance tailored to your system’s capabilities.
Thanks for reading!
Last Updated on December 4, 2024

An avid listener of music from a number of countries. Writing is his hobby and passion. A follower of all the latest android and PC games. Not to mention his favorite: Mobile Legends!