Spider-Man 2: The Best Graphics and Visual Settings for PS5 – There are a number of graphics and controller settings present in Marvel’s Spider-Man 2 for players to figure out. You would want to set them up nicely to enjoy the best gaming experience for the dual Spidermen that awaits you. In that regard, the following guide will help players understand the best settings to use perfectly.
Spider-Man 2: What Are The Best Graphics and Visual Settings
| VRR | Smoothed |
| Film Grain | Off |
| Fullscreen | On |
| Chromatic Aberration | Off |
| HDR | Off |
| Graphics Mode | Performance |
| 120 Hz Display Mode | On |
VRR
The Variable Refresh Rate (VRR) uses the PS5’s power to show better resolution or rate of frames depending on the gameplay. Players can set this to Smoothed in order to keep a solid balance between resolution and framerate. Going for Uncapped will give you more frame rates but decreased resolution.
Film Grain
Film Grain gives you a little grainy effect during the game, bringing back memories of the film effect. You can keep it Off, which is what most players do, except for the games based on past events or incidents.

Chromatic Aberration
This distorting effect makes a blurry rainbow-type outline, making colors come up out of focus or shifty. You can be impacted for keeping it on too long, and it only serves as a style change. Players choose to keep it Off almost all the time.
Graphics Mode
Players who keep this setting to Performance will have a 60 FPS. You will have a seamless gaming experience, but the ray-tracing effects and traffic features, including other finer details, will go down. For those who want the best quality, keep your setting to Fidelity, ensuring 30 FPS so all other extra effects run at top speed.
Keeping 120 Hz Display Mode
This is only applicable for monitors with 120 Hz and will enable you to enhance your FPS alongside decreasing input lag. It will be best to link it with Graphics Mode at Performance and VRR being Smoothed.
Along with these, there are several other Settings in Spider-Man 2 that players can tweak around.
Setup Settings
The first bunch of settings you will get in Spider-Man 2. Keep the Challenge Level at Amazing since this gives the most level gaming with Subtitles kept On.
Gameplay Settings
You can change the game’s difficulty levels here, including damage, enemy health, and stealth awareness, and make puzzles easier. However, you should keep it as it is to have the best gaming time.
Audio Calibration
Keep the settings at Default, as the menu will help you adjust audio-based options for the game.
Shortcuts
Players can set up specific shortcuts for abilities and move through this menu, for example, using the Photo Mode to take screenshots in fights.
Accessibility Presets
These are all the presets in the game, including the likes of hearing, motion sensitivity, vision, and motor. Please keep all of them Off, as you most likely will not need their help.
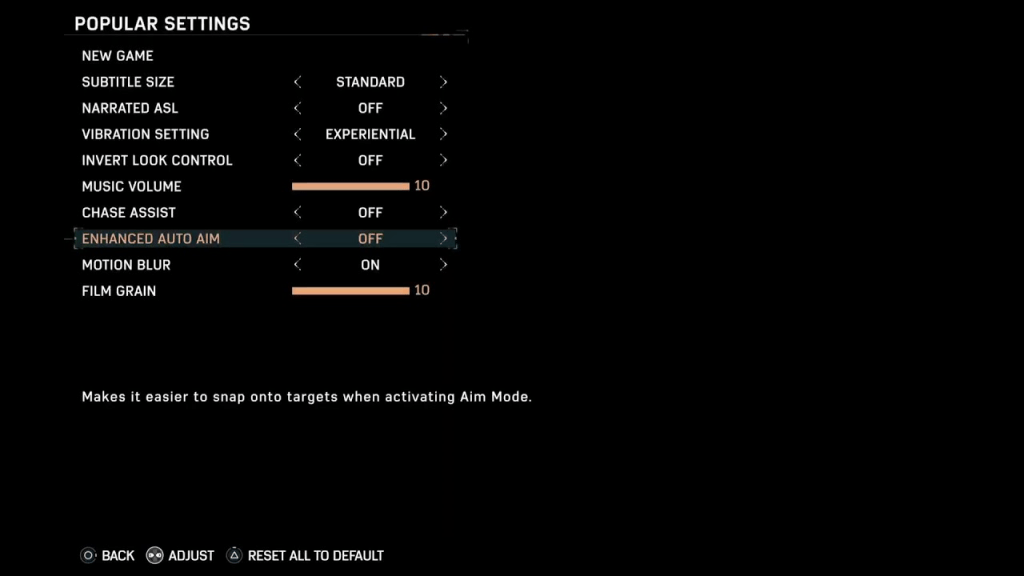
UI Settings
You can play around with your HUD’s appearance for the map screen and overworld. Keep it as Default so you can take help from the clues.
Popular Settings
| Chase Assist | On |
| Film Grain | Off |
| Subtitle Size | Standard |
| Motion Blur | Off |
| Narrated ASL | Off |
| Invert Look Control | Off |
| Enhanced Auto Aim | Off |
| Music Volume | 100 |
| Vibration Setting | Experimental |
Players can keep the Chase Assist to On so it will decrease the chase target’s full-speed movement to give you more time to catch it. You will also have the chance of getting attached to the target’s vehicle through this when nearby.
Thus, that is all the information for players regarding the Settings of Spider-Man 2. You can do a lot with these, so make sure you adjust them according to your needs in the game.
Last Updated on October 26, 2023

A FIFA junkie who can also mix it up with Call Of Duty and racing games. GTA was his first love. Now can be found spending time between writing on what he plays and playing what he will write on.